Virtual Logmanager
Logmanager is currently available as both a hardware solution and as a virtual machine. The currently supported virtual machine types are VMWare ESXi and Microsoft Hyper-V. These virtual machines have been designed to run on-prem in your datacenter.
There are two different filetypes that are available. The first is a OVA file which can be imported directly into VMWare ESXi and the other is a VHDX disk which is a virtual hard drive for Hyper-V.
With the OVA file, all configuration options such as memory and vCPUs have been preset. When working with the VHDX file, you will need to set these separately as this is a limitation of Hyper-V.
- VMWare: ESXi version 7.0 or higher is required.
- Microsoft Windows Hyper-V: Server 2012 R2 (or higher)
| Size | EPS | CPU Specifications | RAM | Storage |
|---|---|---|---|---|
| S | 1000 | 4 vCPU with at least 1600 points single core in PassMark | 32GB | 4 TB HDD type (at least 200 IOPS) |
| M | 2000 | 8 vCPU with at least 1700 points single core in PassMark or 6 vCPU with at least 1900 points single core in PassMark | 64GB | 12 TB HDD type (at least 300 IOPS) |
| L | 5000 | 16 vCPU with at least 1900 points single core in PassMark | 64GB | 40 TB HDD type (at least 700 IOPS) |
| XL | 10000 | 32 vCPU with at least 2700 points single core in PassMark | 128GB | 3 TB SSD - type storage (at least 10k IOPS) + 120 TB HDD - type storage (at least 700 IOPS) |
- RAM: A minimum of 6 GB is required for stable operation.
- vCPU: 1 CPU core is the minimum and 2 CPU cores is ideal.
More than two cores have no effect on the performance of the VM.
Additional virtual disk is mandatory for Virtual Logmanager and for Virtual Logmanager Forwarder.
In case of Virtual Logmanager Forwarder, additional disks are used for cache. If it is not present, the system will not boot completely.
In case of Virtual Logmanager, additional disks are used for data storage.
In either case, additional drives can be added successively as needed to increase the cache/storage. Removing or shrinking already initialized drive is not supported, so do not start with unnecessarily large one. Also take care to not exceed the overall storage size given for particular size of Logmanager in the Hardware requirements table.
The installation files for VMWare and Hyper-V are available from your partner or contact us using our website.
The VMWare version of the virtual Logmanager is provided in OVA format that can be imported into either ESXi or vSphere.
The OVA packages contain all of the settings required to start the virtual Logamanager.
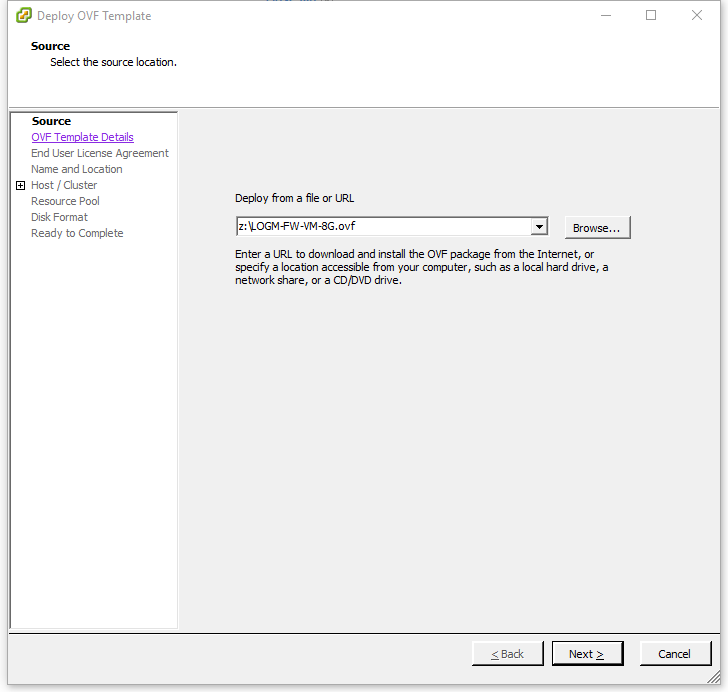
Import OVA package into VMware
Virtual Logmanager is pre-configured by default. The number of virtual CPU’s can be changed, more than 2 virtual CPU have no effect on performance.
The size of the virtual drive cannot be changed.
This section defines the single steps and follow-up operations for deploying and launching Logmanager Forwarder in Hyper-V, including linking to Logmanager in the main location.
{#current-version-available-for-download-1}
-
Copy Logmanager Forwarder .vhdx disks to desired storage space in Hyper-V server.
-
Connect to the server and run the Hyper-V Manager console.
-
On the left panel, right click on the server and select New/Virtual Machine…

New virtual machine
-
The New Virtual Machine Wizard appears and the first Before You Begin tab opens. Continue with the Next button.
-
On the next Specify Name and Location screen, enter the name of the new Forwarder and continue with the Next button.
You can change the virtual machine’s (VM) storage location by selecting Store the virtual machine in a different location. By default, VM is saved to: C:\ProgramData\Microsoft\Windows\Hyper-V\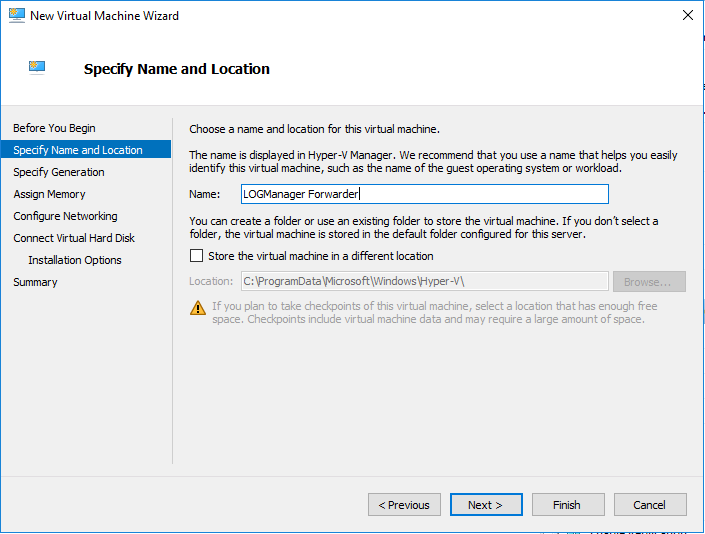
Specify Name and Location
-
On the Specify Generation screen, select Generation 2 option and continue with the Next button.
-
On the Assign Memory tab, enter the virtual machine memory size. Please assign 4096MB of memory. Lower amount of memory can lead to reduced stability of installed Forwarder.
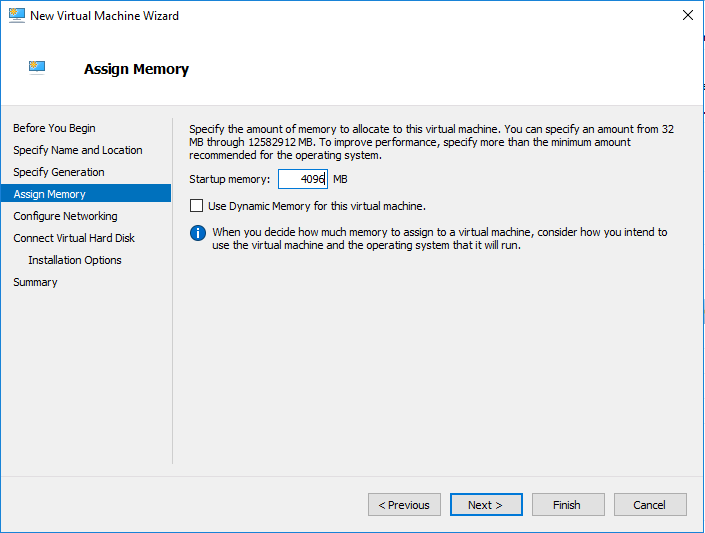
Assign Memory
-
The Configure Networking screen allows to configure a virtual switch through which the VM will communicate over the network. Select a network adapter and continue with Next.
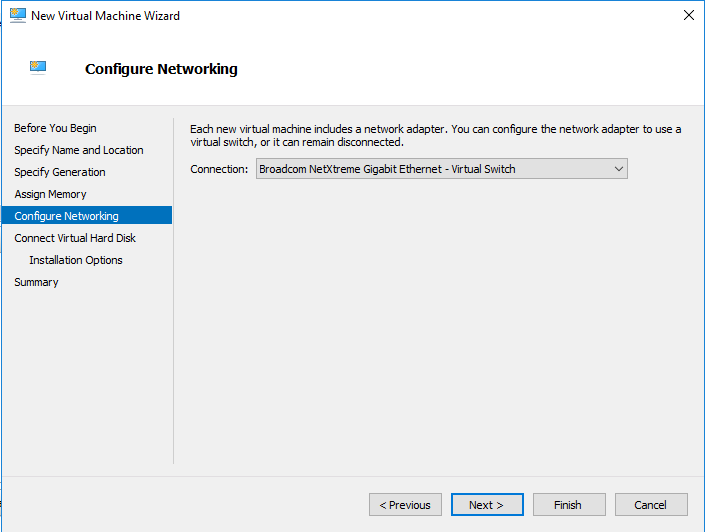
Configure Networking
-
In the next step Connect Virtual Hard Disk, select Use an existing virtual hard disk and enter the path to the .vhdx file where the virtual machine disk “Logmanager-forwarder.vhdx” is located. Continue with the Next button.
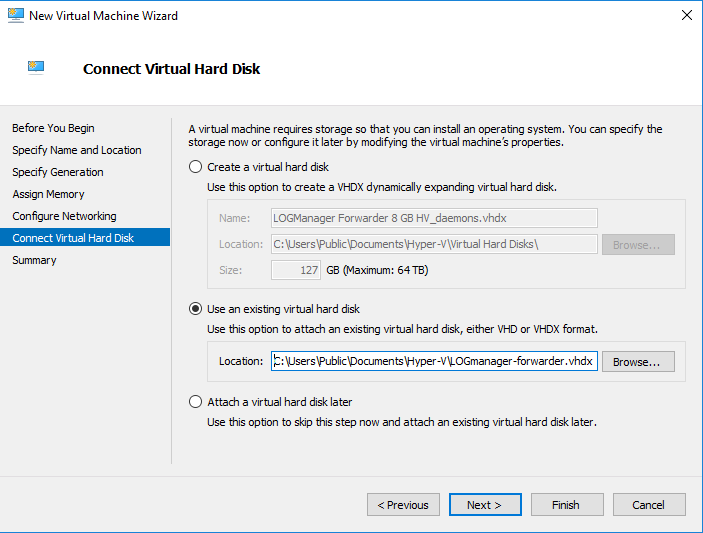
Configure Virtual Hard Disk
-
On the Summary screen, check the specified VM parameters and confirm with the Finish button.
-
With this final step the new LM Forwarder virtual machine was created. Do not start the VM yet and follow to additional steps.
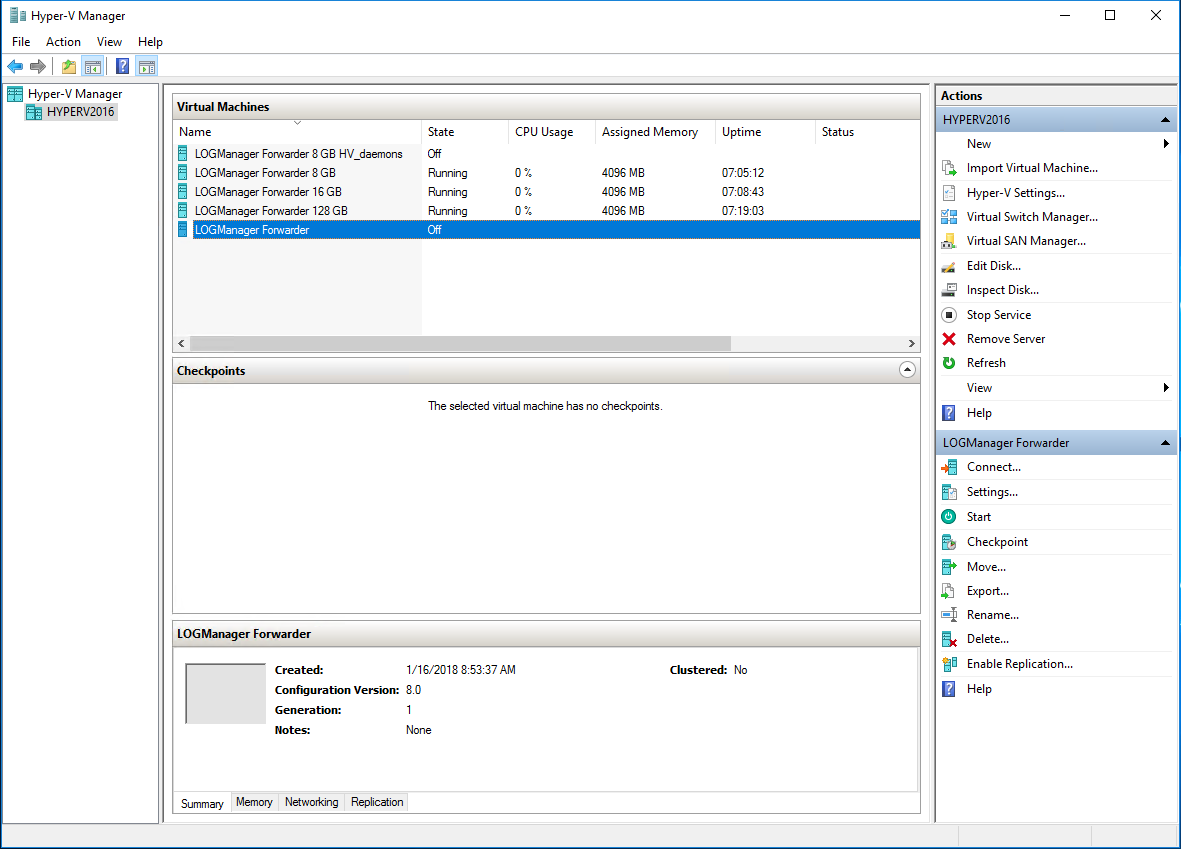
Created virtual Forwarder
- Right-click the newly created machine and select Settings
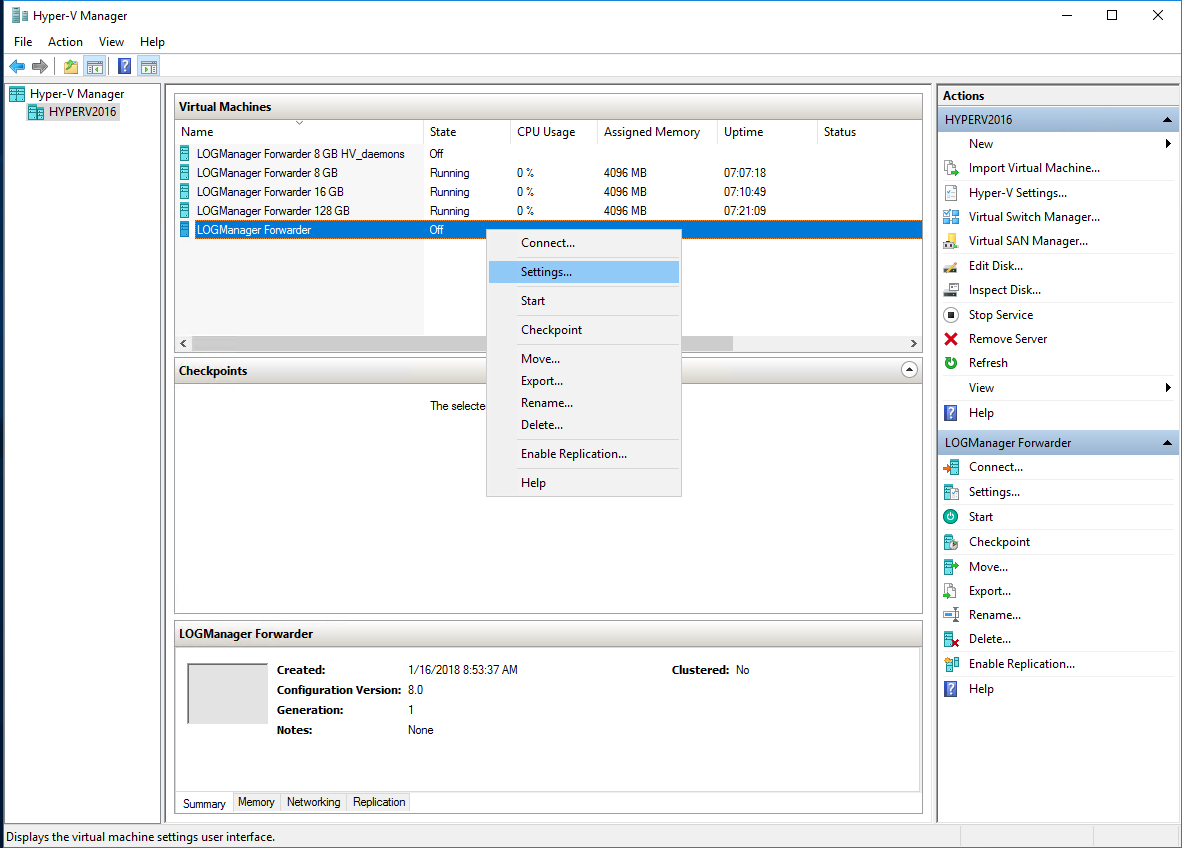
Settings of virtual machine
- In the Settings for … window, select IDE Controller 0 and press the Add button
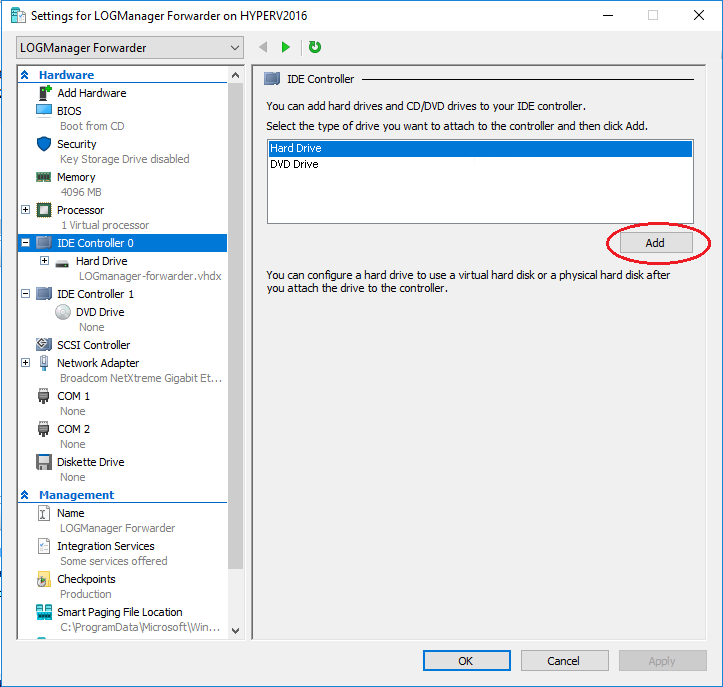
Add another disk
- Type the path to the secondary virtual disk file with desired cache size and press OK
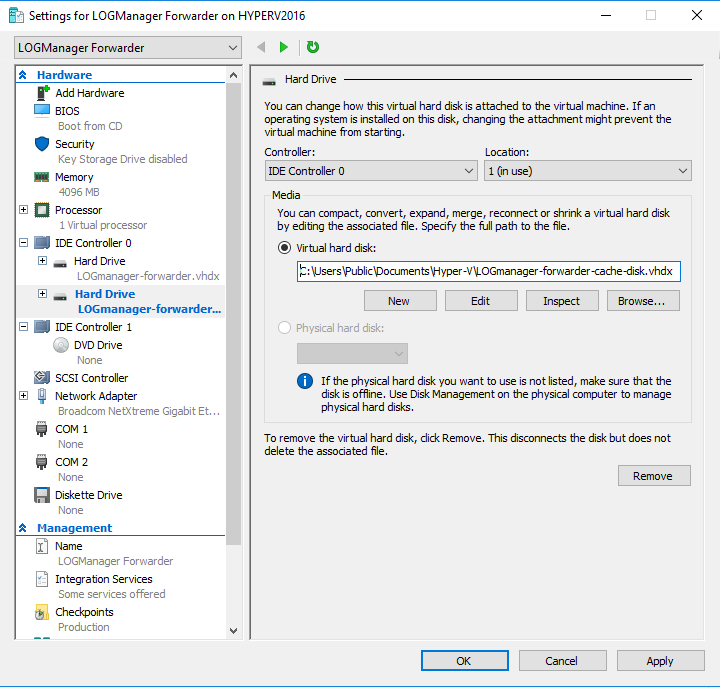
Set disk image
- With this step the next virtual drive was added to the virtual machine.
- Logmanager will start using this new drive after next reboot.
See the Logmanager and Logmanager Forwarder CLI sections for information first time configuration setup.