Virtuální Logmanager
Logmanager je v současné době k dispozici jak v hardwarovém, tak virtuálním provedení. V současné době jsou podporovány tyto typy virtualizace: VMWare ESXi a Microsoft Hyper-V. Tyto virtuální stroje byly navrženy pro provoz on-premise ve vašem datacentru.
K dispozici jsou dva různé typy souborů. Prvním je soubor OVA, který lze importovat přímo do systému VMWare ESXi, druhým je disk VHDX, což je virtuální pevný disk pro Hyper-V.
V souboru OVA jsou přednastaveny všechny možnosti konfigurace, například paměť a vCPU. Kvůli omezením technologie Hyper-V je při práci se souborem VHDX nutné všechny možnosti nastavit samostatně.
- VMWare: ESXi verze 7.0 nebo vyšší.
- Microsoft Windows Hyper-V: Server 2012 R2 (nebo vyšší)
| Size | EPS | CPU Specifikace | RAM | Úložiště |
|---|---|---|---|---|
| S | 1000 | 4 vCPU a alespoň 1600 bodů na jednom jádře v PassMark | 32GB | 4 TB HDD (minimálně 200 IOPS) |
| M | 2000 | 8 vCP a alespoň 1700 bodů na jednom jádře v PassMark nebo 6 vCPU a alespoň 1900 bodů na jednom jádře v PassMark | 64GB | 12 TB HDD (minimálně 300 IOPS) |
| L | 5000 | 16 vCPU a alespoň 1900 bodů na jednom jádře v PassMark | 64GB | 40 TB HDD (minimálně 700 IOPS) |
| XL | 10000 | 32 vCPU a alespoň 2700 bodů na jednom jádře v PassMark | 128GB | 3 TB SSD (minimálně 10k IOPS) + 120 TB HDD (minimálně 700 IOPS) |
- RAM: minimálně 6 GB pro stabilní provoz.
- vCPU: 1 CPU je minimum, ale 2 CPU jádra jsou ideální.
Přidání více než dvou jader nemá žádný vliv na výkon VM.
Přidání dalších disků je nutné pro Logmanager i pro Logmanager Forwarder.
V případě Forwarderu slouží další disky pro mezipaměť.
V případě Logmanageru slouží další disky jako úložiště dat.
V obou případech lze další disky pro zvětšení úložiště/mezipaměti přidávat postupně. Naopak není možné už inicializované disky odebírat nebo zmenšovat, je tedy lepší nezačínat se zbytečně velkým dalším diskem. Také je zapotřebí nepřekročit velikost úložiště, jak ji pro danou velikost Logmanageru specifikuje tabulka Požadavků na hardware.
Instalační soubory pro VMWare a Hyper-V jsou k dispozici u vašeho partnera, nebo nás kontaktujte prostřednictvím naší webové stránky.
Verze virtuálního Logmanageru pro VMWare je poskytována ve formátu OVA. Podporovány jsou platformy ESXi a vSphere.
Balíčky OVA obsahují všechna nastavení potřebná ke spuštění virtuálního Logmanageru.
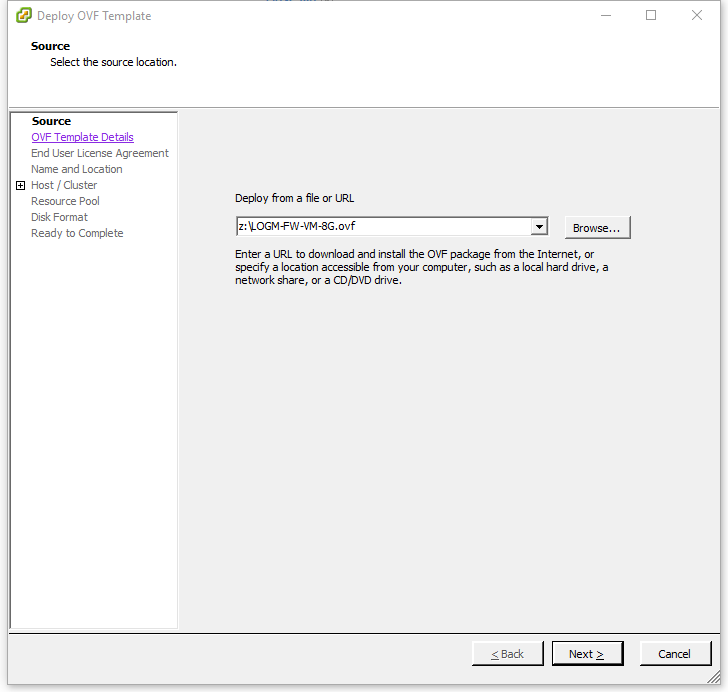
Import balíčku OVA do softwaru VMware
Virtuální Logmanager je ve výchozím nastavení předkonfigurován. Počet virtuálních procesorů lze změnit, více než 2 virtuální procesory nemají žádný vliv na výkon.
Velikost virtuálního disku nemůže být změněna.
Tato část definuje jednotlivé kroky a následné operace pro nasazení a spuštění Logmanager Forwarderu v Hyper-V, včetně propojení s Logmanagerem.
-
Zkopírujte disky .vhdx Logmanager Forwarderu do požadovaného úložiště na serveru Hyper-V.
-
Připojte se na server a spusťte Hyper-V Manager console.
-
V levém panelu klikněte pravým tlačítkem myši na server a vyberte možnost New/Virtual Machine… (Nový/virtuální počítač).

Nový virtuální stroj
-
Zobrazí se průvodce Nový virtuální počítač a otevře se první karta Před zahájením. Pokračujte tlačítkem Next.
-
Na další obrazovce Specify Name and Location (zadejte jméno a lokaci) zadejte název nového virtuálního stroje.
.Umístění úložiště virtuálního počítače (VM) můžete změnit výběrem možnosti Store the virtual machine in a different location (Uložit virtuální počítač na nové místo). Ve výchozím nastavení je virtuální počítač uložen do: C:\ProgramData\Microsoft\Windows\Hyper-V\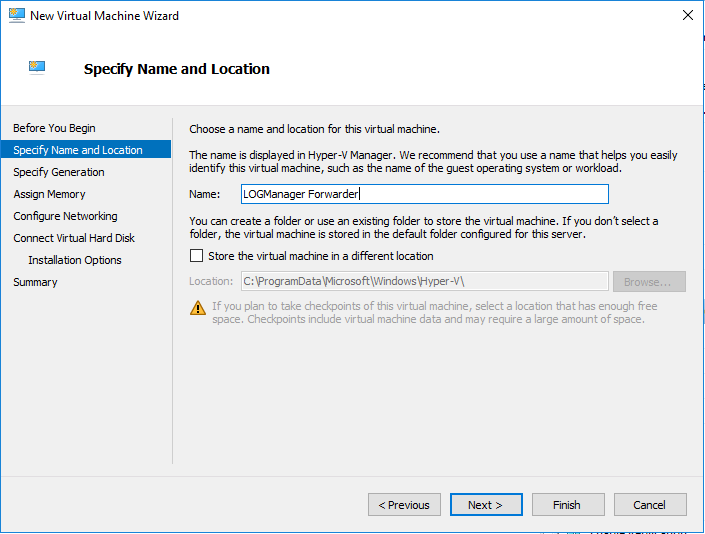
Specify Name and Location
-
Na obrazovce Specify Generation (Určit generaci) nastavte Generace 2.
-
Na kartě Assign Memory (Přiřazení paměti) zadejte velikost paměti virtuálního počítače. Přiřaďte 4096 MB paměti. Nižší množství paměti může vést ke snížení stability nainstalované aplikace Forwarder.
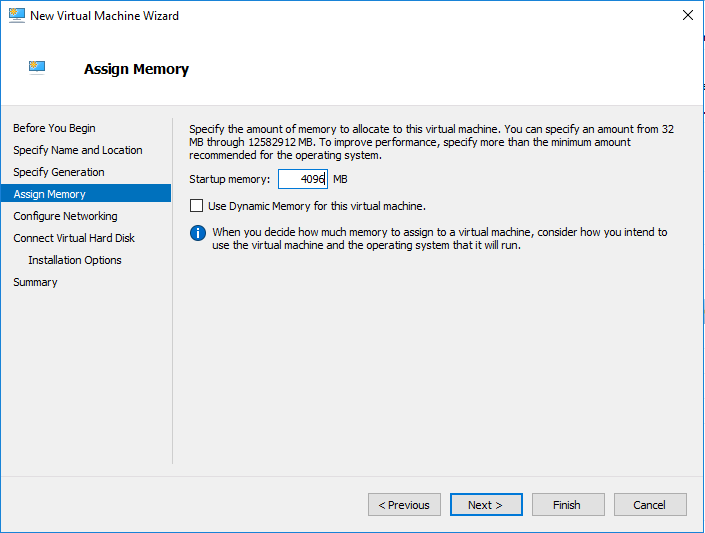
Přiřazení paměti
-
Obrazovka Configure Networking (Konfigurace sítě) umožňuje nakonfigurovat virtuální přepínač, přes který bude virtuální počítač komunikovat po síti. Vyberte síťový adaptér.
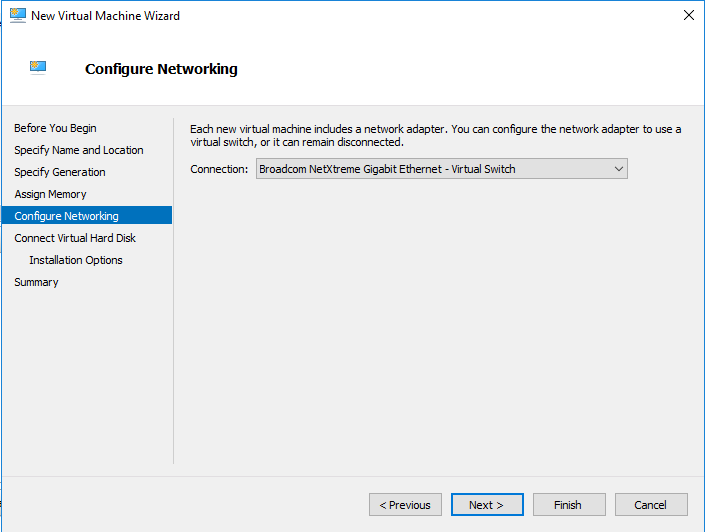
Nastavení síťe
-
V dalším kroku Connect Virtual Hard Disk (Připojení virtuálního pevného disku) vyberte možnost Use an existing virtual hard disk (Použít existující virtuální pevný disk) a zadejte cestu k souboru .vhdx, ve kterém je umístěn disk virtuálního počítače “Logmanager-forwarder.vhdx”.
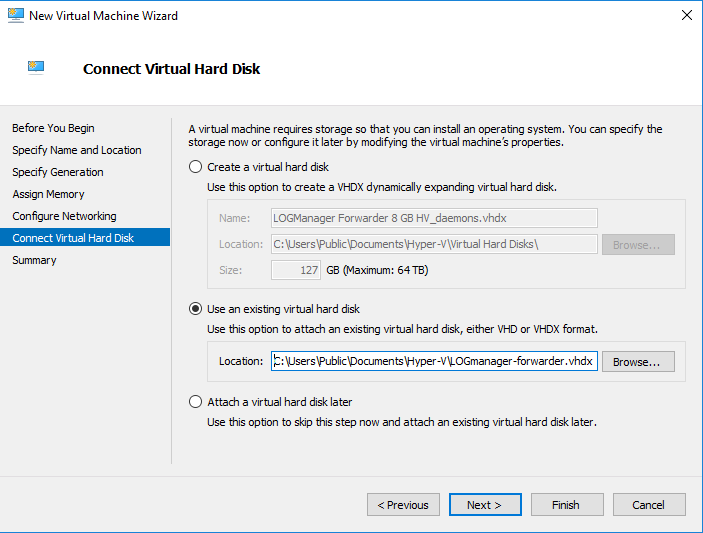
Nastavení virtuálního disku
-
Na obrazovce Summary (Souhrn) zkontrolujte zadané parametry virtuálního počítače a potvrďte tlačítkem Ukončit.
-
Tímto posledním krokem byl vytvořen nový virtuální počítač LM Forwarder. Virtuální počítač zatím nespouštějte a postupujte podle dalších kroků.
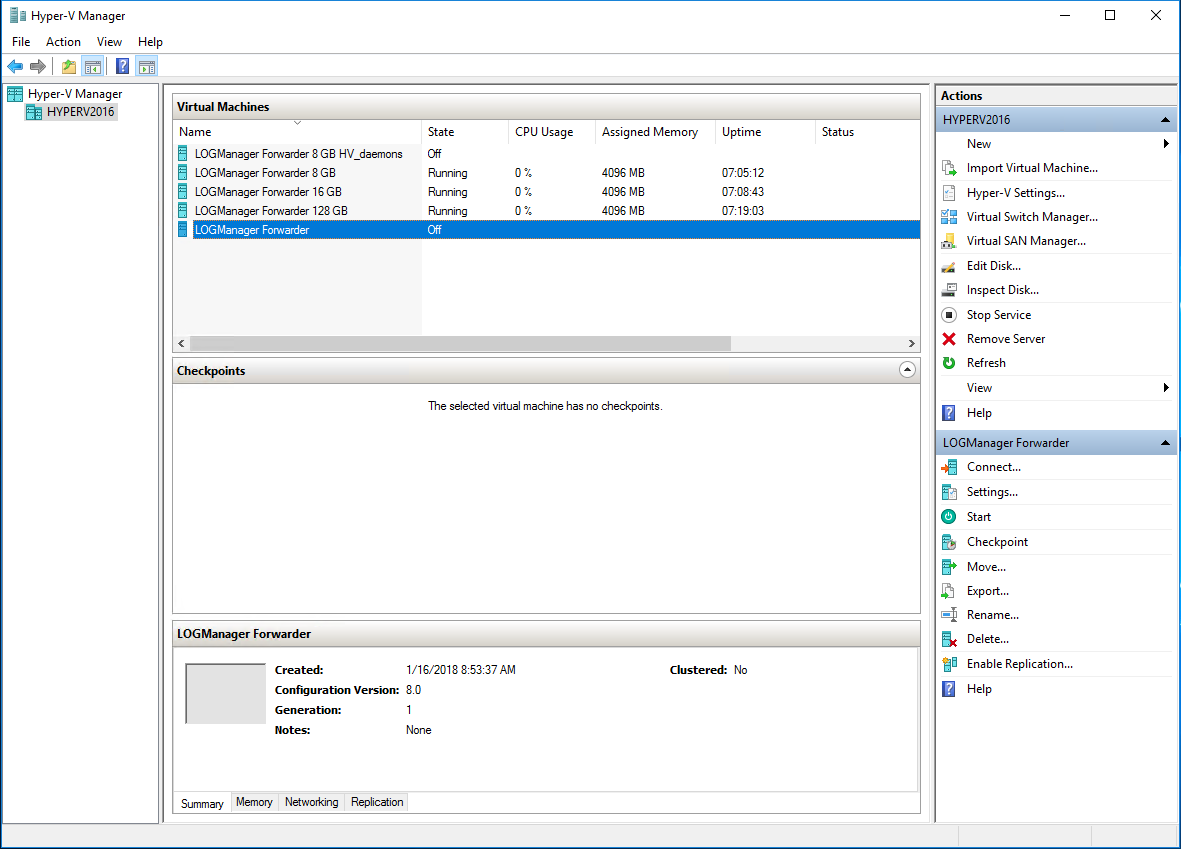
Vytvoření virtuálního forwarderu
- Klikněte pravým tlačítkem myši na nově vytvořený počítač a vyberte možnost Nastavení.
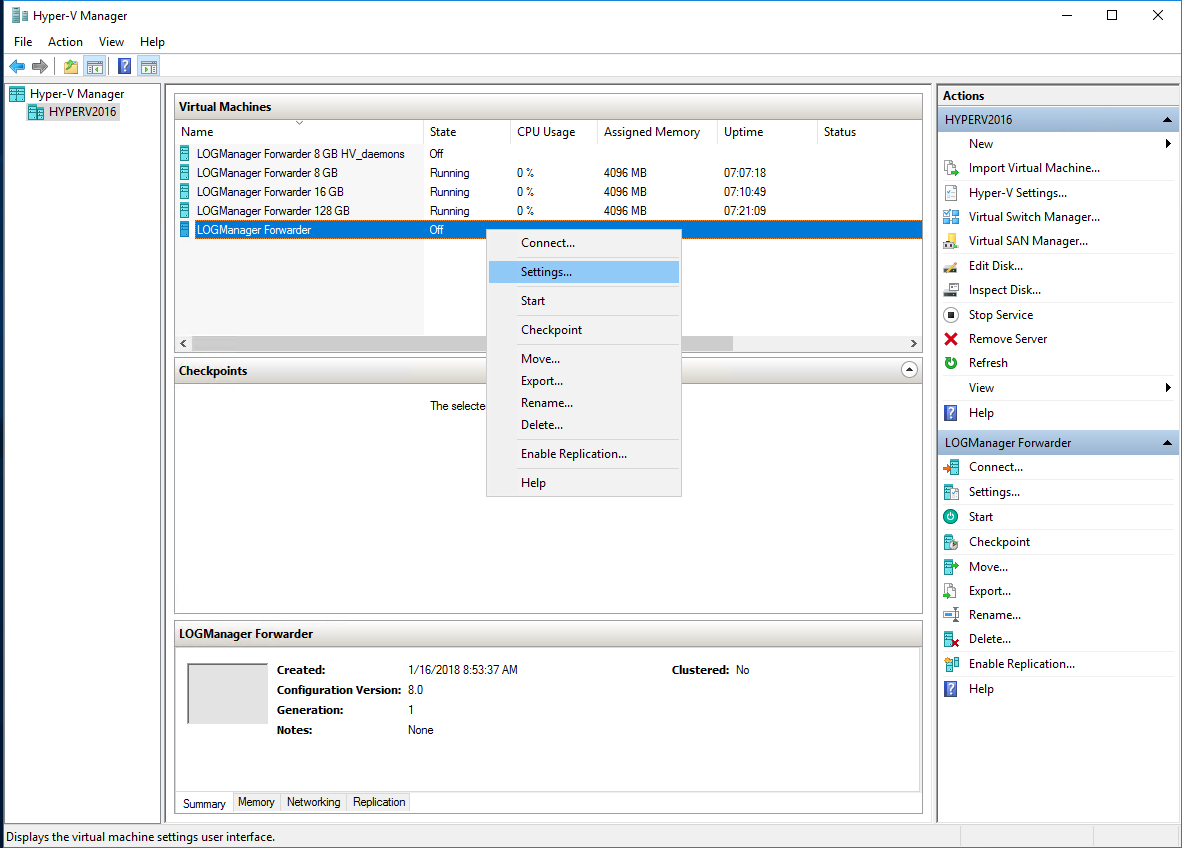
Nastavení virtuálního počítače
- V okně Nastavení pro … vyberte položku IDE Controller 0 a stiskněte tlačítko Přidat.
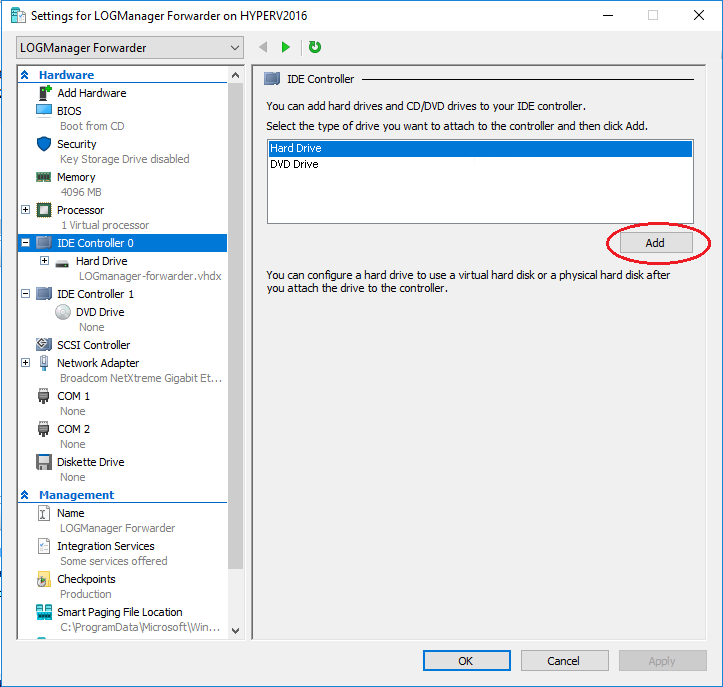
Přidat další disk
- Zadejte cestu k souboru sekundárního virtuálního disku s požadovanou velikost mezipaměti a stiskněte tlačítko OK.
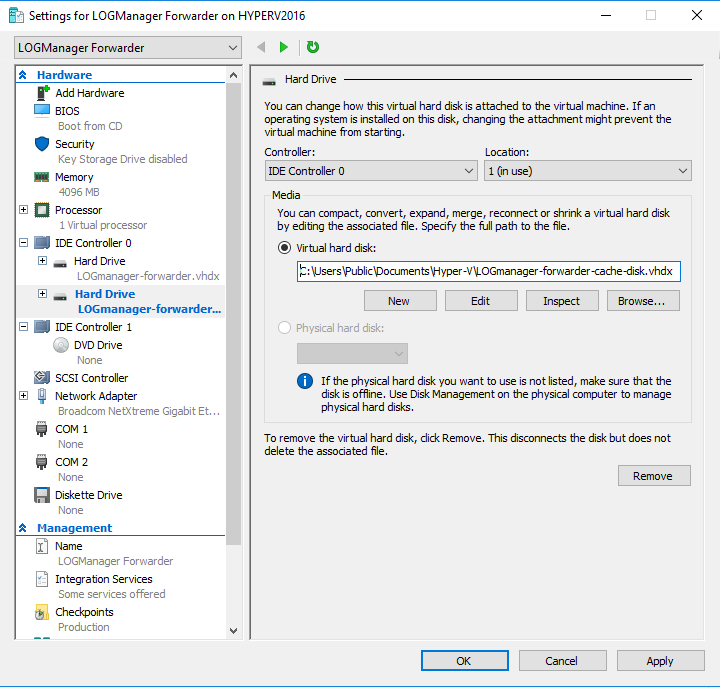
Nastavení obrazu disku
- Tímto krokem byl do virtuálního počítače přidán další virtuální disk.
- Logmanager začne disk využívat až po příštím restartu.
Informace o prvotním nastavení konfigurace naleznete v sekcích CLI a Logmanager Forwarder.