Microsoft DHCP
Pomocí Logmanager Beat Agenta můžete provádět sběr logů/informací z Microsoft DHCP služby operující na platformě Windows Server. Pro sběr logů z Microsoft DHCP je potřeba splnit následující podmínky:
- Nainstalovat Beat Agenta na server, kde operuje služba DHCP
- Zkontrolovat nastavení služby DHCP
- Nastavit agenta pro sběr DHCP logů
-
Přihlaste se na Windows Server, kde operuje služba DHCP (potřebujete administrátorská práva)
-
Proveďte instalaci Beat Agenta, pokud je již nainstalovaný, tento krok ignorujte (více o agentech zde: Logmanager Orchestrator)
-
Přejděte do nastavení služby DHCP (Start/DHCP, případně Server Manager/DHCP)
-
Klikněte pravým na IPv4, zvolte Properties a ujistěte se, že je zaškrtnuto pole Enable DHCP audit logging
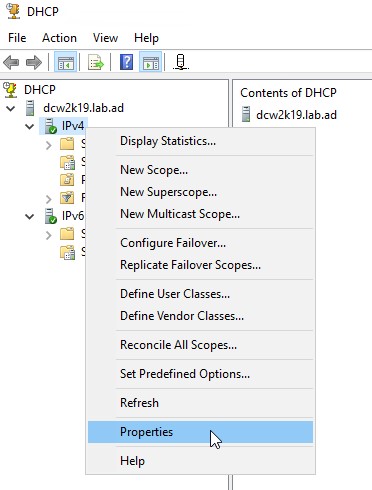
Properties
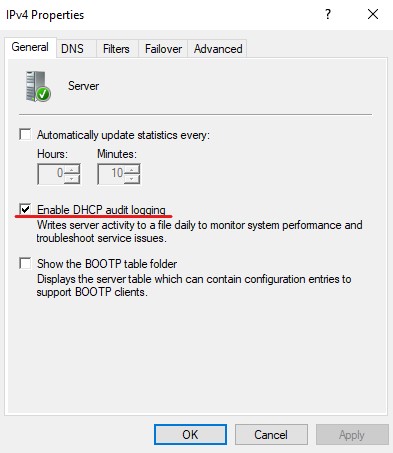
Enable DHCP audit logging
-
Přejděte na záložku Advanced - zde se podívejte, kam služba DHCP ukládá informace, a cestu si poznamenejte, nejčastější cesta bývá C:\Windows\System32\dhcp\logs
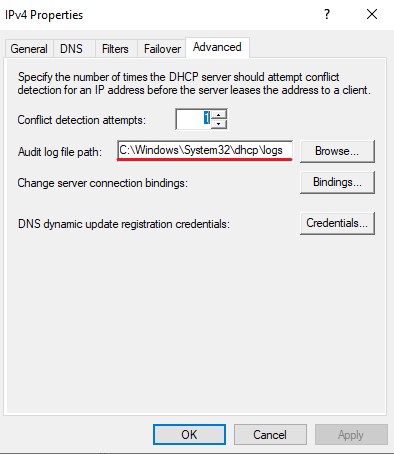
Cesta, kde jsou DHCP logy
-
To samé opakujte i pro IPv6
Pro úspěšný sběr logů z MS DHCP a zpracování na straně Logmanageru je potřeba provést konfiguraci v GUI.
-
Přihlaste se na Logmanager jako administrátor
-
Přejděte na Zdroje/Beat agenti
-
Vyhledejte server/agenta, kde operuje služba DHCP, a klikněte vpravo na modré pero pro jeho editaci

Editace agenta
-
Vyhledejte Soubory logů, klikněte vpravo na zelené tlačítko Přidat
-
Jako šablonu zvolte dhcp, tím se automaticky vyplní tag dhcp, který je potřebný pro správnou klasifikaci, tzn. nemažte ho!
-
Vložte poznamenanou cestu, kde jsou uloženy soubory s logy DHCP a doplňte ji o *Dhcp, našem příkladu tedy *C:\Windows\system32\dhcp\Dhcp
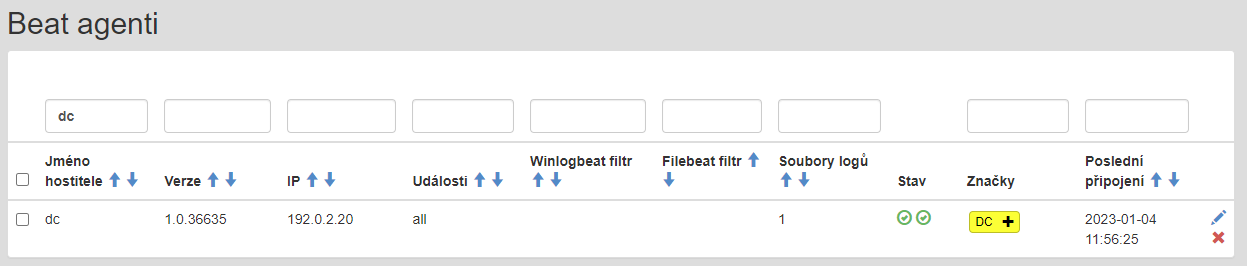
Editace agenta
Použitím zástupného znaku “*” a “Dhcp” zajistíte, že každý generovaný log začínajíci na “Dhcp…” bude odeslán do Logmanageru. Je to tak proto, že Microsoft DHCP služba ukládá soubory logů po jednotlivých dnech. Například: DhcpSrvLog-Tue.log, DhcpSrvLog-Wed.log, apod.Dvakrát zkontrolujte, že vámi zadaná cesta odkazuje výhradně na soubory s logy. Na Microsoft DHCP logy dávejte extra pozor, korektní cesta (výchozí) je C:\Windows\System32\dhcp\Dhcp*.log. V některých případech Microsoft ukládá databázová data do souborů s příponou „.log“. Pokud se agent pokusí taková data sesbírat, může dojít k zastavení DHCP služby na serveru. -
Nyní klikněte dole na tlačítko Uložit.
Pokud smažete tag dhcp, nebudou logy správně zpracovány a neobjeví se v Logmanageru jako logy z MS DHCP.Tímto krokem jste nastavili sběr a zpracování logů na straně Logmanager, jelikož agentovi chvíli trvá, než si stáhne novou konfiguraci, doporučujeme ručně na serveru restartovat službu logmanager-orchestrator-service přes Task Manager. Po restartu služby dojde k aktualizaci konfigurace a Agent by měl odesílat DHCP logy na Logmanager, který je díky tagu dhcp dokáže automaticky klasifikovat a zpracovávat správným parserem.
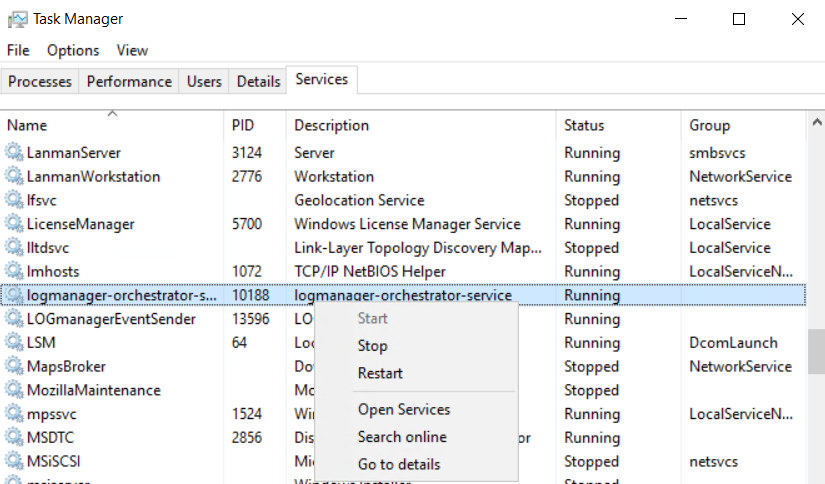
Restart služby
Přijímání MS DHCP logů můžete zkontrolovat v Logy/Dashboardy na dashboardu Windows DHCP log.